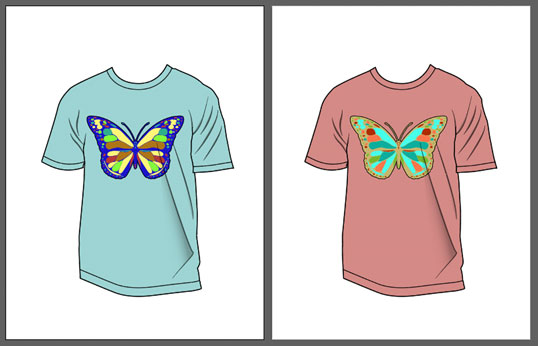Informational Clustering
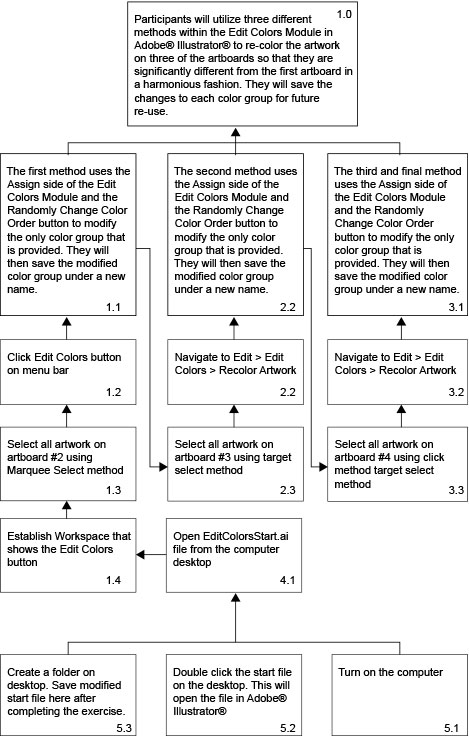
Steps
Objectives
Criteria
1.1 Re-Color Artwork
Recolor all artwork on artboard #2 using the method outlined in the process sequence and the instructional video
All colors must be changed except white so that the changed color contrasts with the artwork on artboard #1
1.2 Select artwork on artboard #2
Ensure that all artwork on this artboard is selected
Be able to ID and utilize the Marquee select method
1.3 Open the Edit Colors module
Navigate to the module using the direction provided
Use only the menu bar button to do this in this instance
2.1 Recolor artwork
Recolor all artwork on artboard #3 using the method outlined in the process sequence and the instructional video
All colors must be changed except white so that the changed color contrasts with the artwork on all other artboards
2.2 Select artwork on artboard #3
Ensure that all artwork on this artboard is selected
Utilize the “Target Select” method as directed in the video instruction
2.3 Open the Edit Colors module
Navigate to the module using the direction provided
Use only the menu path navigation to do this in this instance
3.1 Recolor artwork
Recolor all artwork on artboard #4 using the method outlined in the process sequence and the instructional video
All colors must be changed except white so that the changed color contrasts with the artwork on all other artboards
3.2 Select artwork on artboard #4
Ensure that all artwork on this artboard is selected
Use the Selection tool to do this by clicking the artwork
1.0 Recolor all artwork on all artboards
Recolor the artwork on artboards two, three and four using the methods provided in the video instruction – Each artboard calls for a slightly different method of colorizing
Change every color – Do this so that the color change contrasts significantly from the artwork on artboard #1. This must be done applying basic color theory so that the color relationships are harmonious.
Visual Rubric
1.1) Objective 1 - Re-color the artwork on artboard number two so that the new colors contrast significantly with the base colors that the artwork on artboard #1 uses. The image below demonstrates a successful recolor with the prescribed contrast: